

In this example, every setting is the same except for the contour shape. The range percentage modifies how much of the bevel the contour should apply to. Specifies the blend mode for the shadows, as well as the shadow color and opacity.Ĭontour allows you to specify the shape of your bevel. Specifies the blend mode for your highlights, as well as the highlight color and opacity. Specifies the vertical position of the artificial light source.Īllows you to create glass and metallic effects. Specifies the horizontal position of the artificial light source.
A smaller number will limit the bevel/emboss to slower to the edges of the text, whereas a larger number covers more of the text. Specifies the overall size of the bevel & emboss on your text. Specifies whether the bevel & emboss should be extruded toward or away from you. A higher value creates a larger amount of depth. Chisel Soft – creates a rough, chiseled edge.Chisel Hard – creates a hard, chiseled edge.Smooth – creates a smooth, rounded edge.Stroke Emboss – applies the bevel only to the stroke (this only works if you have a stroke effect applied to the text).Pillow Emboss – applies the bevel to both the inside and the outside of the text, but in opposite directions from the regular ‘Emboss’ setting.Emboss – applies the bevel to both the inside and the outside of the text.Inner/Outer Bevel – applies the bevel to the inside or outside of the text.The advantage of this approach is that by experimenting you’ll see firsthand how everything works, and you might come up with a combination of settings that you wouldn’t have found otherwise the disadvantage is that experimenting takes time.īut never fear – here’s a cheat sheet! 🙂īevel & Emboss options are broken up into the categories Structure and Shading.
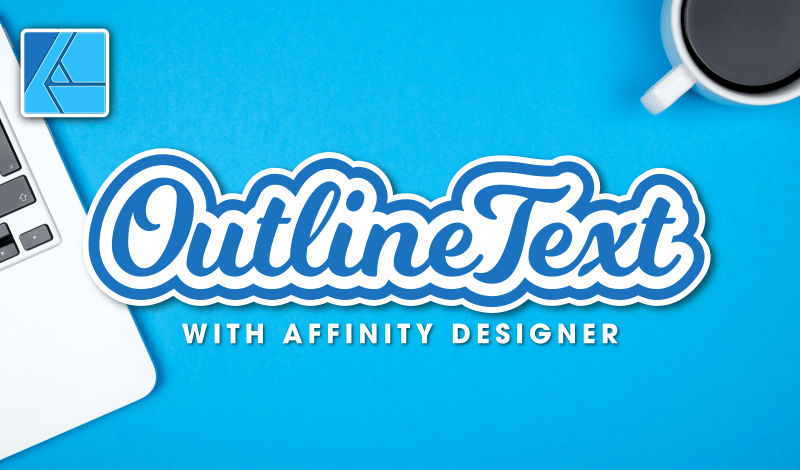
You can see the text effects in your document if you check the Preview box. The best way to find out is to try them out. In the layer view, right-click in the Effects section under the layer name, and then select ‘Bevel & Emboss’.Here are the settings used in the examples above. Adjust the settings as desired, then click OK.Right-click on the text layer you want to edit, select Blending Options, and then select Bevel & Emboss.Here’s the same text without and with beveling/embossing.Īnd here’s a close-up so you can see how different the same text can look. To remove all the ones you’ve clicked, press Delete.Beveling and embossing is a way to create shading and simulate shadows that make your text look three-dimensional. If you want to delete a few at a time, hold down the shift key while clicking them. – S elect the background images you don’t want one by one and press Delete to get rid of them. Click on the image with the Select Tool to select it. – Ungroup the vector shapes in the image to be able to select them individually. You can also select them with the Select tool. You should see outlines around the different colors in the image. – Click Expand and Image Trace will convert a pixel-based image into vector-based objects. Click Trace on the lower right to scan the image and create outlines that can convert into vector objects. If the image is very big, Illustrator will ask you to rasterize it or simply do it for you. – Select the image you want and place it on the artboard. This technique works best on images with only a few solid colors.


 0 kommentar(er)
0 kommentar(er)
